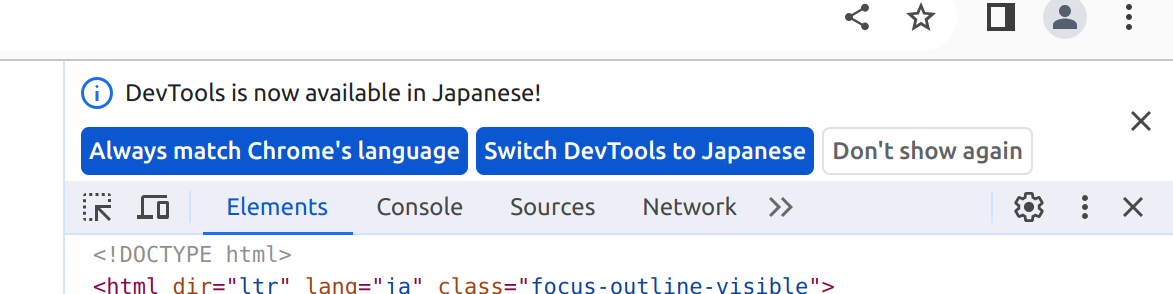開発者ツールに慣れる
Webブラウザーには開発者ツールが内蔵されています。 これを使うことでWebブラウザーが表示しているHTMLの状態を調べたり、どのリソース (URL) に、どのようにアクセスしているのか (HTTPメッセージの内容) 知ることができます。
ここではGoogle ChromeやMicrosoft EdgeなどChromium系ブラウザーの開発者ツールの基本的な使い方を説明します。
開発者ツールの起動方法
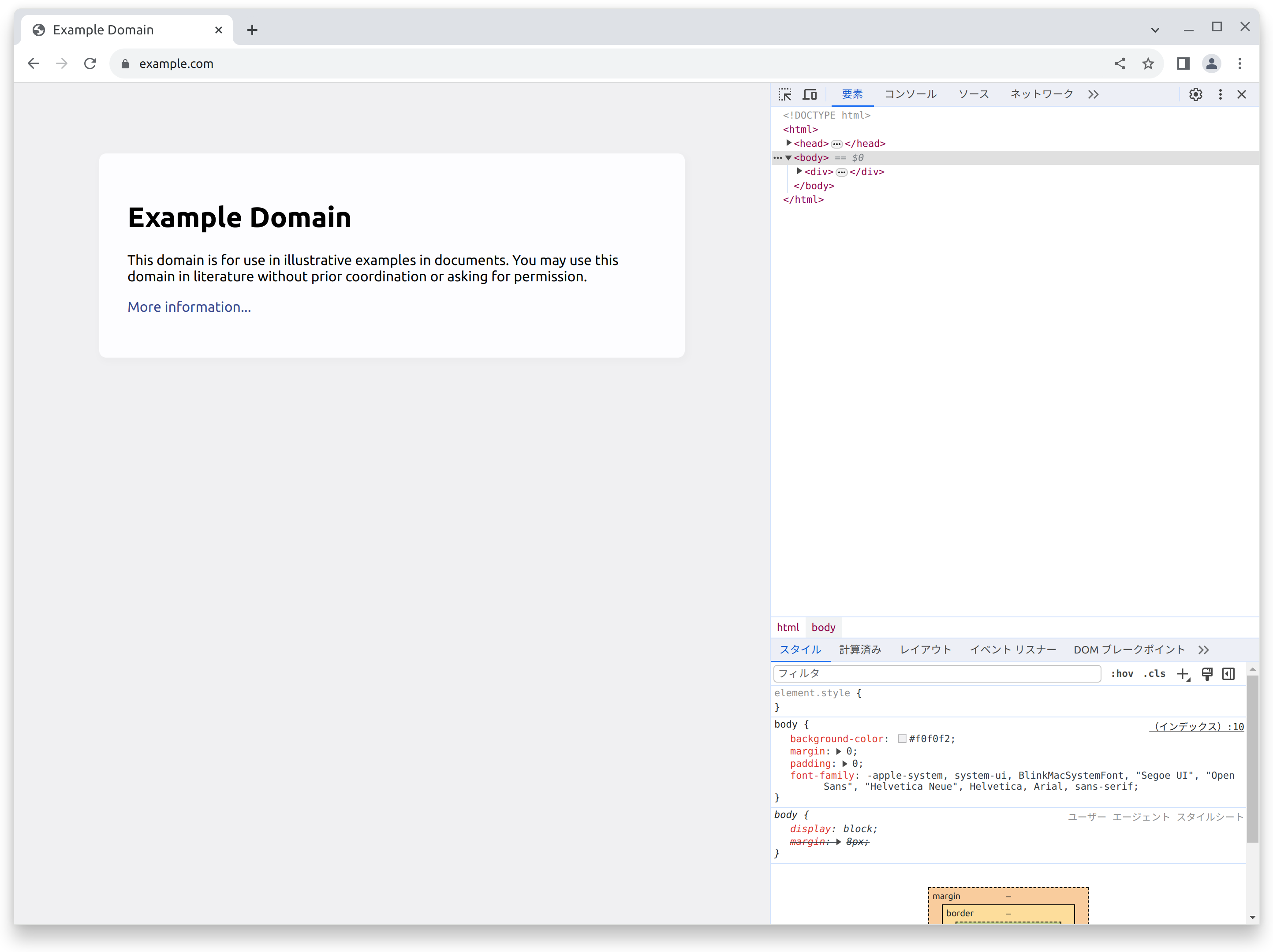
開発者ツールを起動するにはいくつかの方法があります。
- 右クリック > [検証] を選択
- [その他のツール] > [デベロッパー ツール] を選択
- Windows/Linuxの場合:
Ctrl+Shift+I - macOSの場合:
⌘ (Command)+⌥ (Option)+I
どの方法でもOKです。
Note
開発者ツールの翻訳
はじめて開発者ツールを起動したとき、メニューがすべて英語で表示されることがあります。 開発者ツールのメニューを翻訳するには開発者ツール上部の [Always match Chrome's language] を選択しましょう。
実際に手元のWebブラウザーから開発者ツールを起動してみましょう。
要素 (Elements)
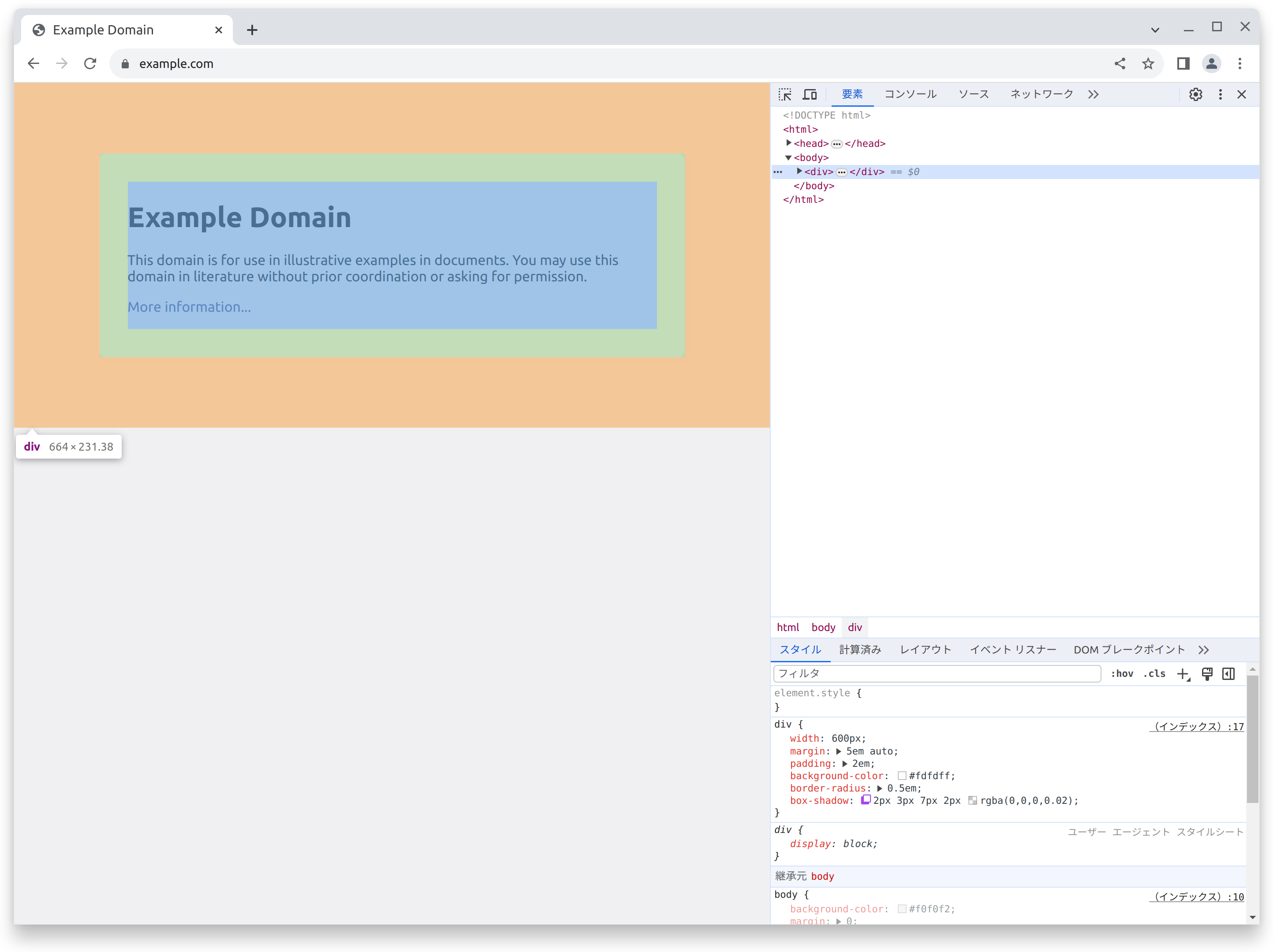
画面上に表示されているHTML要素とその状態を知ること、一時的に編集することができます。
コンソール (Console)
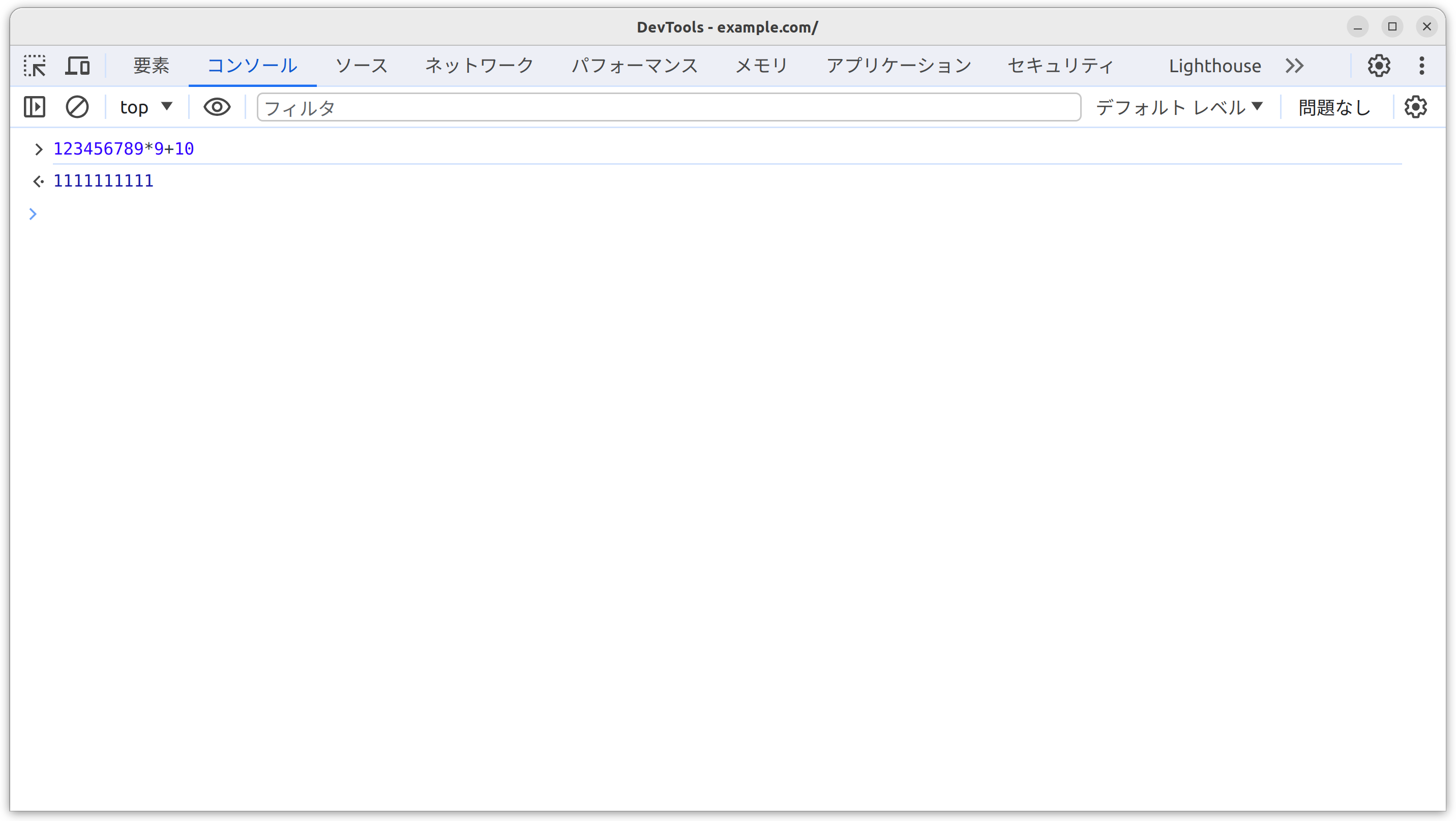
JavaScriptの実行と、エラーメッセージなど実行しているコードを解析するための情報を知ることができます。
ソース (Sources)
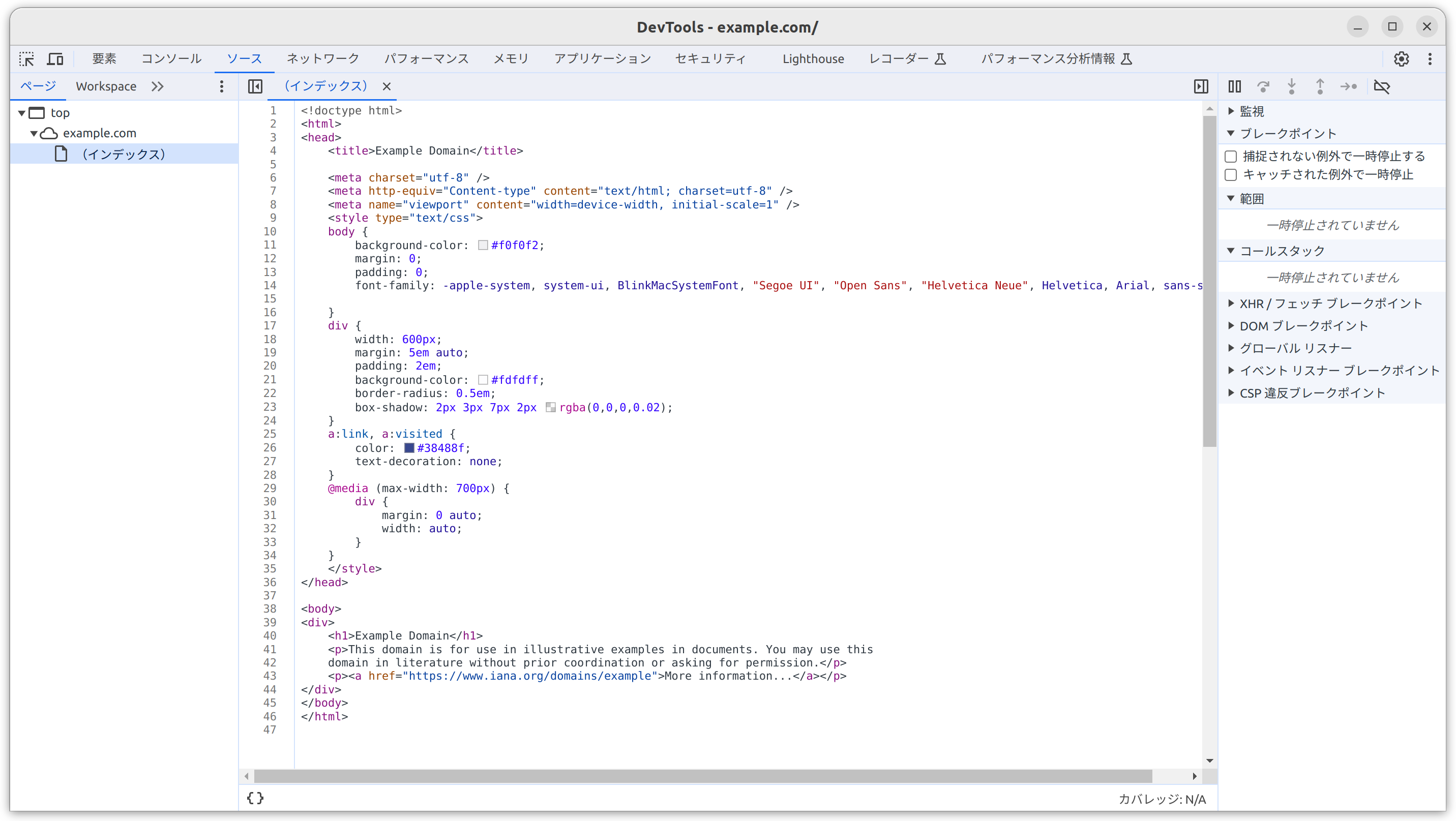
実行しているコードの表示と一時停止 (ブレークポイントの設定)、そのコードを解析することができます。
ネットワーク (Network)
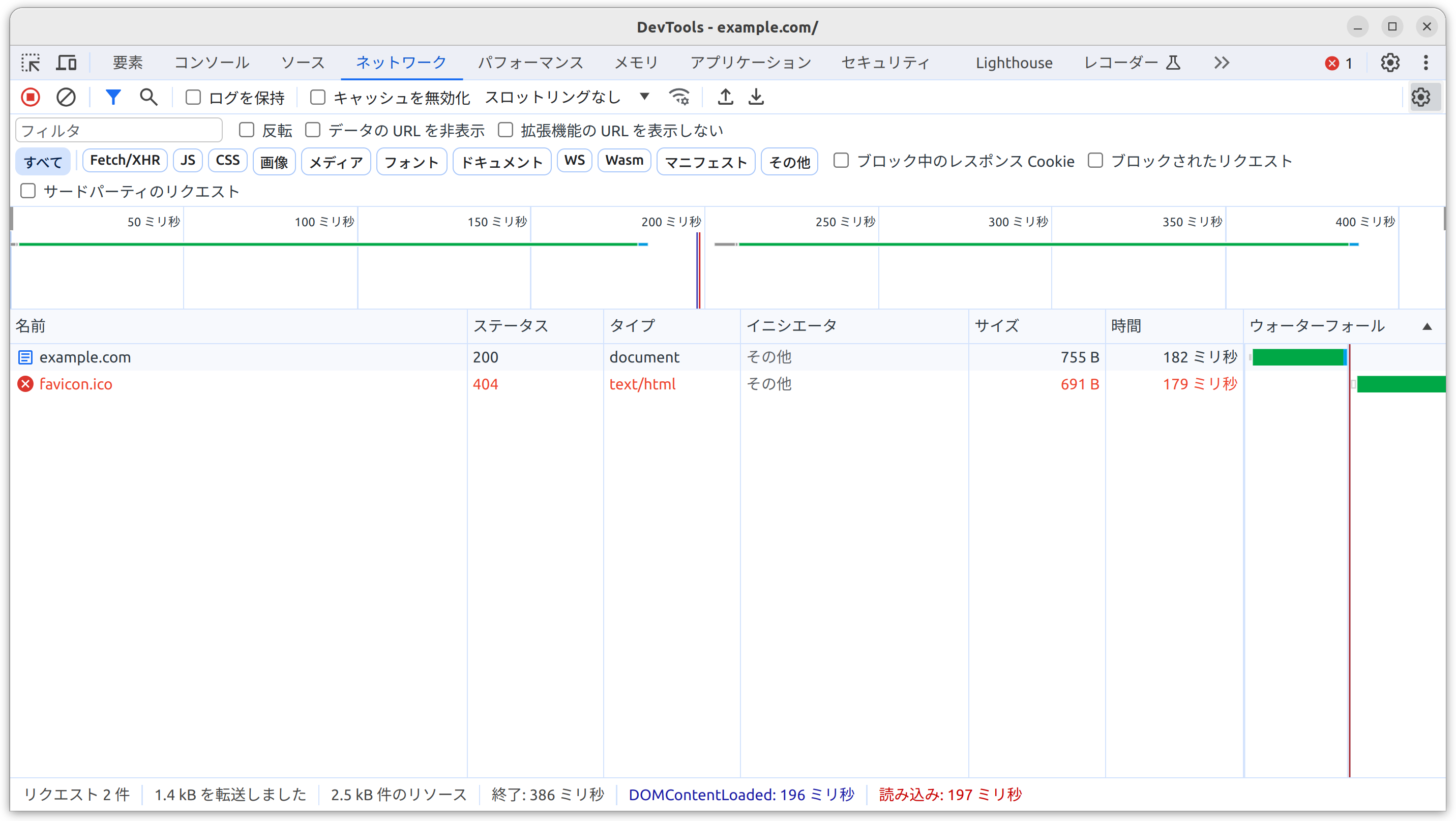
WebブラウザーがアクセスしているURLとそのHTTPメッセージの内容知ることができます。
- 上側のペイン: タイムライン
- 左側のペイン: リクエストの一覧
- 右側のペイン: (リクエストの一覧から選択) リクエストヘッダー・プレビュー・レスポンスなどHTTPメッセージの詳細
ヘッダー
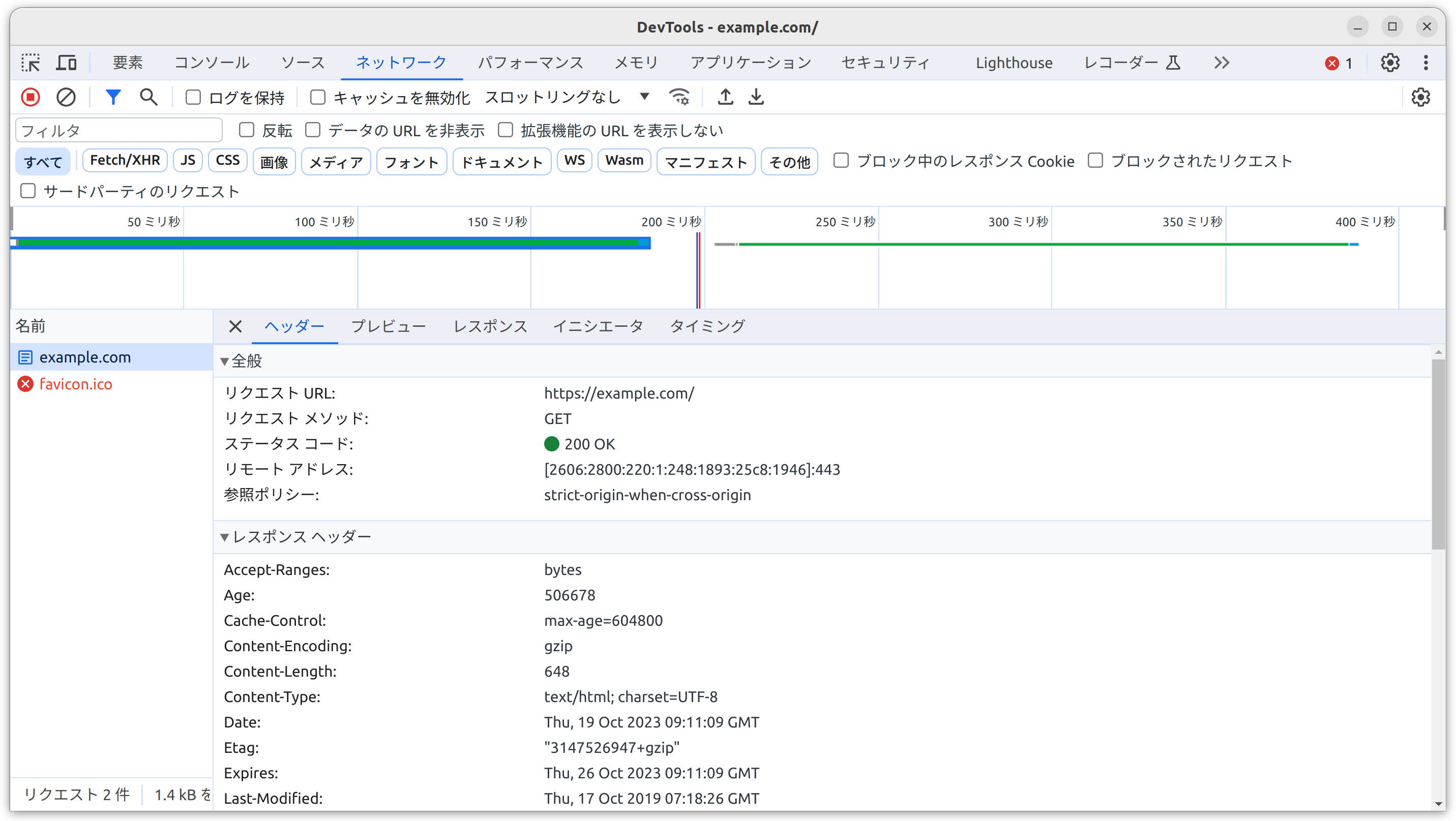
URLとリクエストのメソッド、レスポンスのステータスコードなどHTTPメッセージの基本的な情報を知ることができます。
プレビュー
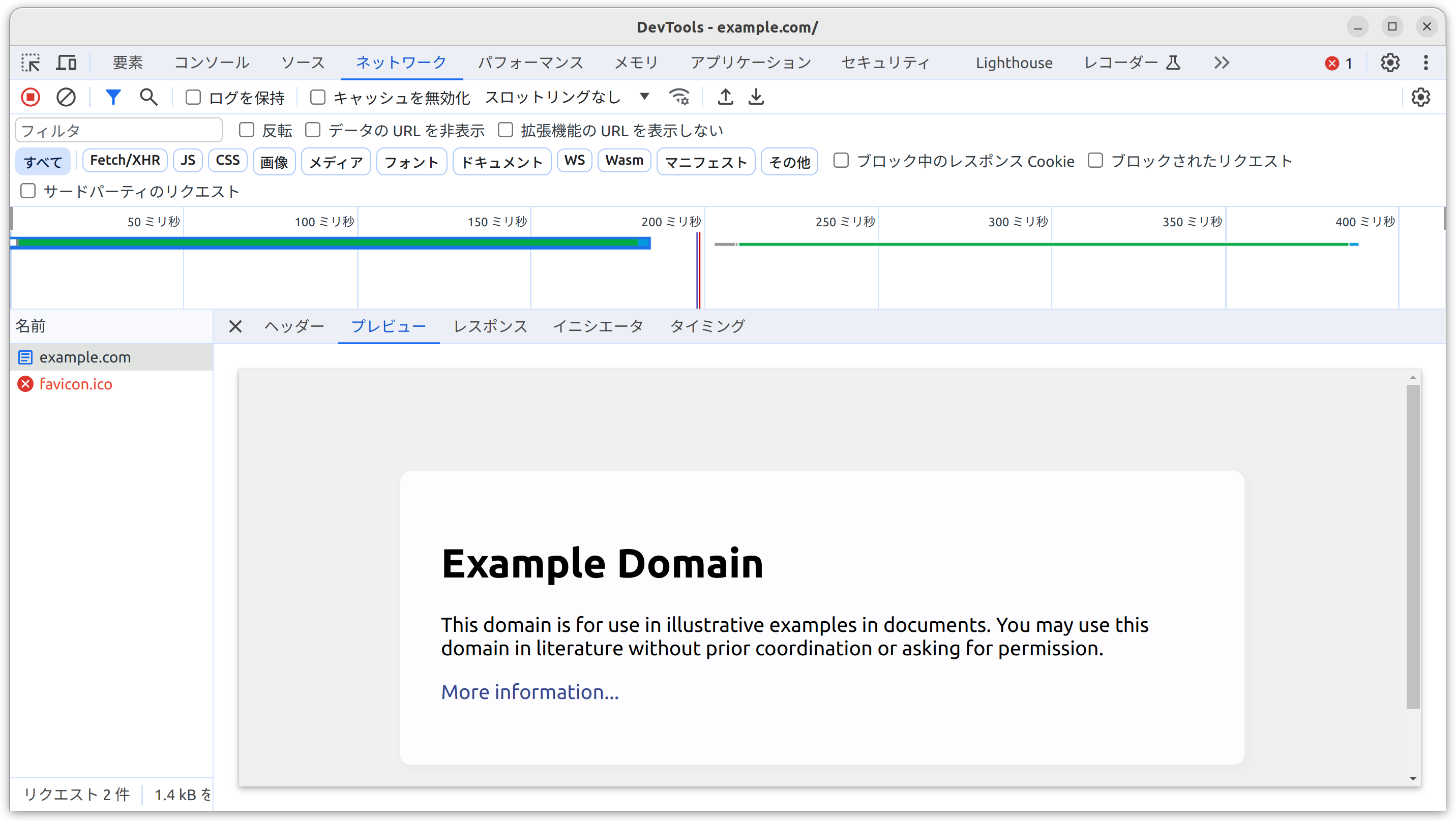
(表示可能であれば) そのコンテンツを表示します。
レスポンス
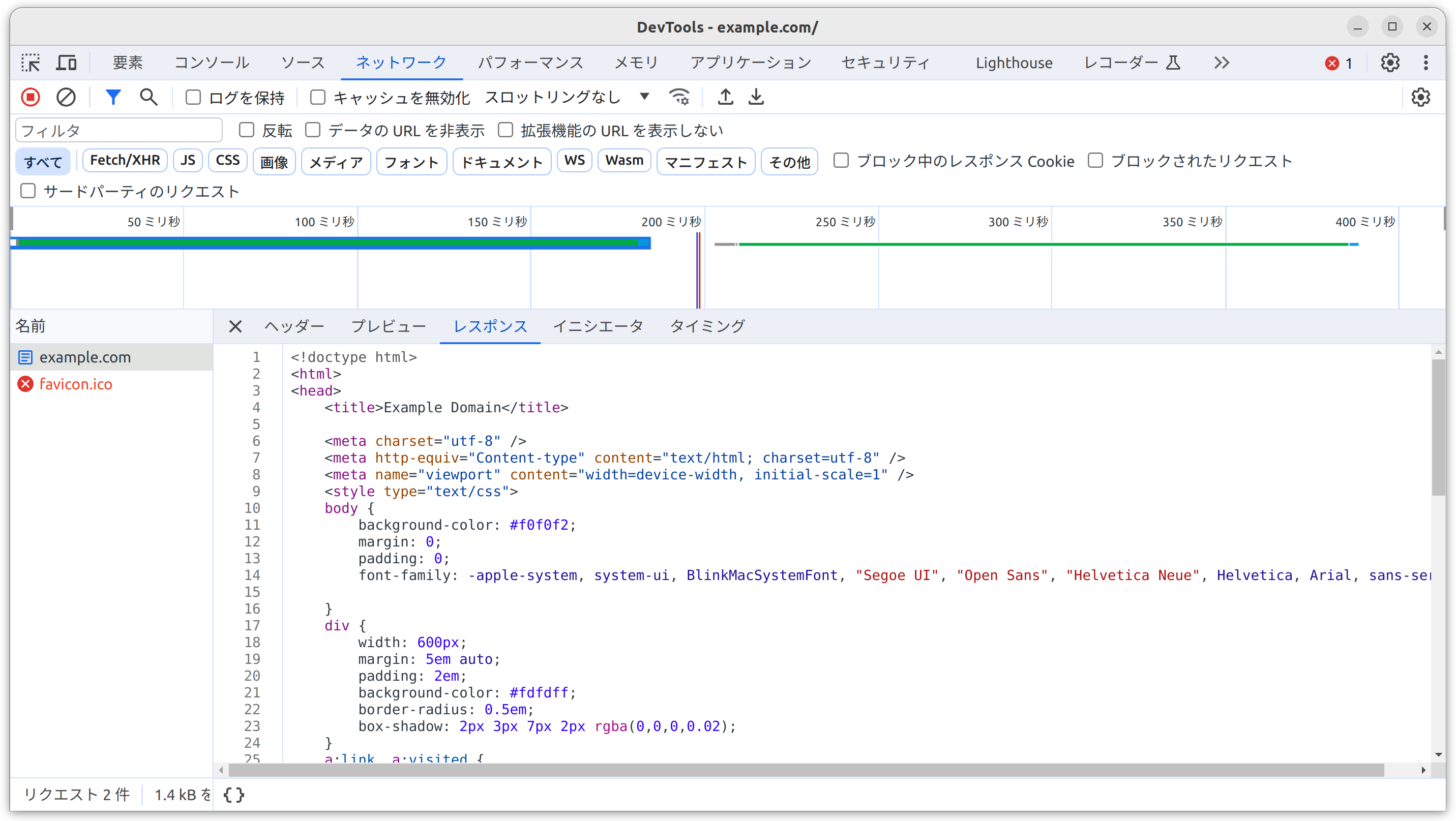
そのコンテンツの生のデータを表示します。
ポイント
- 開発者ツール … Webブラウザーが表示しているHTMLの状態を調べたり、どのリソースに、どのようにアクセスしているのか知ることができる
やってみよう!
- 実際に手元のWebブラウザーで開発者ツールを起動していくつかのWebページにアクセスしてみよう